შესავალი
აურაცხელი პროგრამების დაყენების
შემდეგ ჩვენი Windows-ის კონტექსტურ მენიუში ჩნდება, სხვადასხვა
ბრძანებები, რომლებიც ხშირად არ გვჭირდება (მითუმეტეს თუ ამ პროგრამებს
წავშლით და ისინი მაინც დატოვებენ თავის კვალს კონტექსტურ მენიუში),
მოკლედ დადგა დრო რომ მივყვეთ ყველაფერს და შევეცადოთ გავწმინდოთ იგი,
დავტოვოთ მასში მხოლოდ გამოსადეგი ბრძანებები და განყოფილებები.
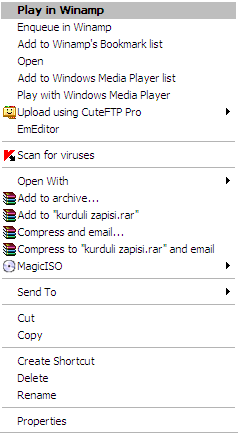
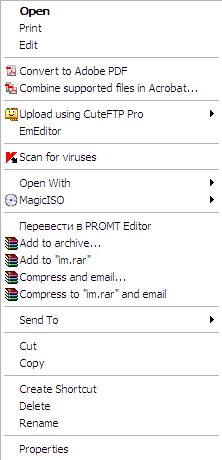
როგორც ზემოთ ვახსენე კონტექსტურ
მენიუში სხვადასხვა პროგრამები (Winrar, Winamp, და სხვ.) ამატებენ
თავიანთ ბრძანებებს, რათა მომხმარებლისთვის უფრო მოხერხებული იყოს მათთან
მუშაობა, მაგრამ ზოგიერთ ბრძანებას უმეტეს შემთხვევაში არავინ იყენებს
(ამასობაში კონტექსტური მენიუ იზრდება და იზრდება!) მაგ: „Enqueue
in Winamp” გამოგიყენებიათ როდესმე? მე მაგალითად არასოდეს არ
მიმიმართავს ამ ბრძანებისთვის, კიდევ არის უამრავი ასეთი პატარა წვრილმანი
ბრძანება, რომელიც ჩვენს კონტექსტურ მენიუს გეომეტრიული პროგრესიით
ზრდის:–) მენიუს გაწმენდის მრავალი საშუალება არსებობს, მაგალითად
ზოგიერთ პროგრამას აქვს პარამეტრებში ამ ბრძანებების მოშორების
შესაძლებლობა, მაგრამ თუ ეს პროგრამა წაშლილია და დატოვებული აქვს
ბრძანება მენიუში მაშინ მოგვიწევს სისტემურ რეესტრში ძრომიალი და ამ
საქმის მოგვარება. ჯერ ვეცადოთ, თვითონ პროგრამებიდან ამ საქმის
გამოსწორებას, თუ პროგრამა არ გვაძლევს ამის საშუალებას ან პროგრამა
წაშლილია მაშინ უკვე უნდა ჩავძვრეთ რეესტრში, მოკლედ დავიწყეთ.
|
გაითვალისწინეთ რომ სტატიაში მოყვანილი მოქმედებების
არასწორმა გამოყენებამ შეიძლება გამოიწვიოს სისტემის არასტაბილური
მუშაობა, ან სისტემის მწყობრიდან გამოსვლა. ყველა თქვენს
მოქმედებაზე და მიღებულ შედეგზე რომელსაც ჩაატარებთ და მიირებთ
აღნიშნული სტატიიდან გამომდინარე, თქვენს ან სხვისი კომპიუტერის მიმართ,
პასუხისმგებლობას იღებთ თქვენს თავზე. სტატიის ავტორი ისევე როგროც საიტის
ადმინისტრაცია პასუხს არ აგებენ თქვენს მოქმედებებზე და მიღებულ
შედეგებზე. |
Winrar
გავხსნათ ნებისმიერი არქივი ბრძანებით Open (ან
უბრალოდ დავაწკაპუნოთ თაგვით ორჯერ), შემდეგ შევიდეთ მენიუში Options
-> Settings (ან დააჭირეთ კლავიატურულ კომბინაციას Ctrl+S)
გამოვა ფანჯარა სადაც ჩამოთვლილია Winrar–ის სხვადასხვა
პარამეტრები, ჩვენ გვაინტერესებს მხოლოდ ბოლო ჩანართი
„Integration" გადავიდეთ და ვნახავთ ღილაკს "Context
menu items…” გამოვა იგივე ფანჯარა რომელსაც სურათზე ხედავთ,
ალბათ ყველას გეცნობათ ეს ბრძანებები და ხანდახან თვალშიც კი
გეჩხირებათ:–) ამიტომ მოხსენით მონიშვნა იმ ბრძანებაზე რომელსაც
არასდროს არ იყენებთ და დააჭირეთ OK.
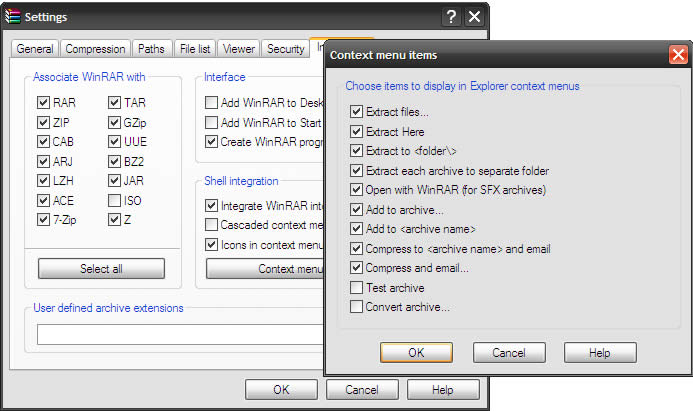
გადიდებისთვის დაჭირეთ სურათზე
Winamp
გავხსნათ Winamp–ი შემდეგ ზემოთ მარცხენა
კუთხეში დავაჭიროთ თაგუნიას ღილაკს ჩამოშლილ მენიუში შევიდეთ
Options -> Preferences (ან უბრალოდ დააჭირეთ კლავიატურულ კომბინაციას
Ctrl+P) გამოსულ ფანჯარაში მოვნიშნოთ File Types, მარჯვენა კუთხეში
დაინახავთ Chack Box–ს "Show Winamp in folder context menus
in Windows Explorer” (როგორც სურათზეა ნაჩვენები) უბრალოდ
მოხსენით ეს თოლია (ქართულ Windows–ში ასე დაარქვეს ყველასთვის
ცნობილ „პწიჩკა"–ს) და ეს ბრძანებები გაქრება, მაგრამ
ეს მხოლოდ საქაღალდეებისთვის არის.
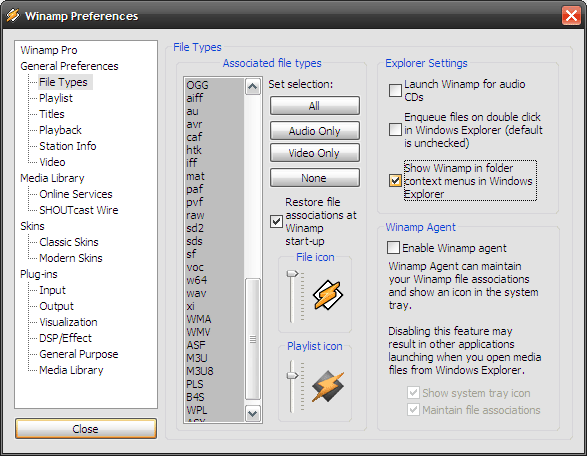
გადიდებისთვის დაჭირეთ სურათზე
ანუ სხვადასხვა ტიპის (Mp3, WMA, AVI, M3U და სხვ.)
ფაილებზე მაინც გამოჩნდება Winamp–ის სტანდარტული ბრძანებები
(Enqueue in Winamp, Add to Winamp’s Bookmark list) მათ
მოსაშორებლად უკვე რეესტრში ჩაძრომაა საჭირო :–) რა გვიშლის ხელს?
არაფერიც არ გვიშლის მაშინ წავედით გავხსენით რეესტრი და მისამართზე:
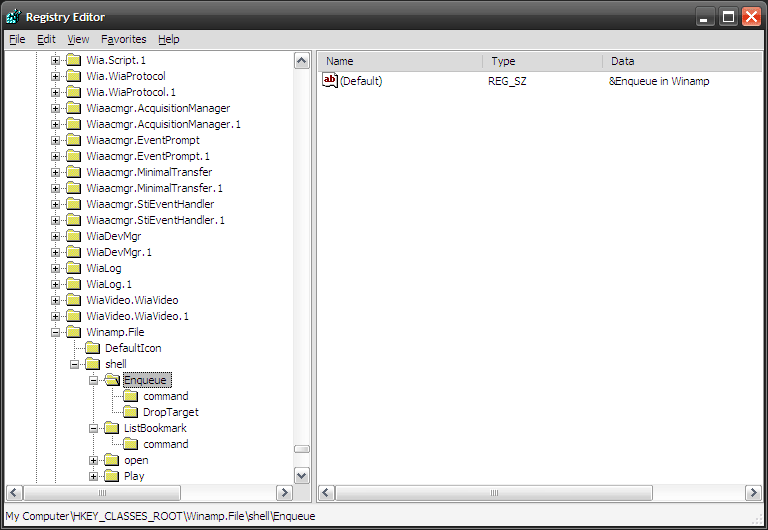
გადიდებისთვის დაჭირეთ სურათზე
HKEY_CLASSES_ROOT\Winamp.File\Shell ვნახოთ ამ
ბრძანებების აღმნიშვნელი პარამეტრები. როგორც სურათზე ხედავთ არის ოთხი
ძირითადი პარამეტრი Enqueue (აღნიშნავს Enqueue in Winamp–ს),
ListBookmark (აღნიშნავს Add to Winamp’s Bookmark list), Open,
Play აქედან ბოლო ორი არ გვაინტერესებს, აი პირველი ორი კი არის სწორედ ის
ბრძანებები.
რომლებიც Winamp–ისთვის აღქმად ფაილებზე ჩნდება
ხოლმე კონტექსტური მენიუს გამოძახების დროს, მე მაგალითად ორივე წავშალე
რადგან არ ვიყენებ, თქვენ შეგიძლიათ ერთი რომელიმე წაშალოთ, ან არცერთი არ
წაშალოთ :–), გააჩნია თქვენს სურვილებს.
Adobe Acrobat
ახლა კი მივხედოთ ჩვენს საყვარელ Acrobat–ს
:–), თუ დავაჭერთ მაგალითად რომელიმე საქაღალდეს, ან ნებისმიერ
ტექსტურ დოკუმენტს თაგუნიას მარჯვენა ღილაკს, აუცილებლად დაინახავთ
კონტექსტურ მენიუში ბრძანებას „Combine supported files in
Acrobat” გჭირდებათ? მე მგონი რომ არა, მაშინ მოვაშოროთ :–).
ჯერ მოვაშოროთ საქაღალდის კონტექსტური მენიუდან, შემდეგ კი მივხედოთ
დანარჩენს, შებრძანდით რეესტრში მისამართზე:
HKEY_CLASSES_ROOT\Folder\Shellex\ContextMenuHandlers
აუცილებლად დაინახავთ პარამეტრს „Adobe.Acrobat.ContextMenu” (სურათზეც ნათლად ჩანს).
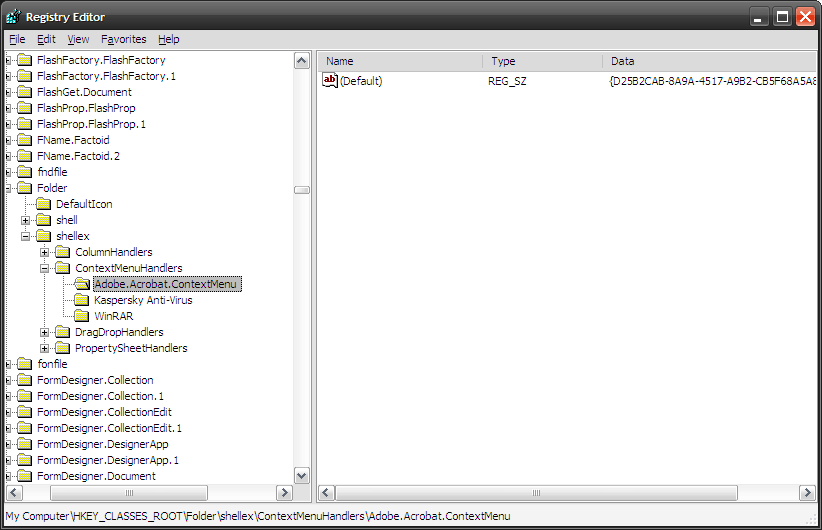
გადიდებისთვის დაჭირეთ სურათზე
თუ არ გნებავთ ამ პუნქტის თქვენს კონტექსტურ მენიუში
არსებობა მოკიდეთ ხელი (უფრო სწორად მონიშნეთ თაგუნიას ღილაკით) და
წაშალეთ. ახლა მივხედოთ სხვა გაფართოების ფაილებსაც, მოკლედ რა უნდა ვქნათ
ახლა ჩვენ, უნდა შევძვრეთ ისევ რეესტრში მისამართზე:
HKEY_CLASSES_ROOT\*\Shellex\ContextMenuHandlers
(ეს მისამართი ანუ ვარსკვლავი (*) ნიშნავს რამდენიმე
ტიპის ფაილისთვის განკუთვნილ მისამართს, ანუ ვთქვათ ერთ პროგრამას შეუძლია
100–ი გაფართოების ფაილთან მუშაობა ყველასთვის ხომ არ ჩაწერს
ცალცალკე ბრძანების ხაზს? ამიტომ მოქნილობისთვის გაკეთებულია შემდეგი, ერთ
მისამართზე იწერება რამდენიმე გაფართოების ფაილისთვის ბრძანება)
აქ ვნახულობთ პარამეტრს
„Adobe.Acrobat.ContextMenu” ამ პარამეტრის წაშლის შემდეგ
არცერთი გაფართოების ფაილზე არ დარჩება Adobe Acrobat Pro–ს კვალი
:–). აქვე დავძენ ბარემ, რომ Kaspersky–ს მოშორებაც იგივე
მეთოდით ხდება როგორც Acrobat–ის სურათზე თუ დააკვირდებით Kaspersky
–ი Acrobat–ს დასდევს.
Windows Media Player
აი მივადექით ჩვენს საყვარელ Media Player–ს,
ისევე როგორც აკრობატს მასაც რეესტრში უნდა ვსდიოთ, მაგრამ აქ ცოტა უფრო
რთულად გვაქვს საქმე. საქმე იმაშია, რომ იგი არ წერს კონკრეტულ
მისამართზე ბრძანებებს (გაიხსენეთ Acrobat–ის განხილვის დროს
ხსენებული ვარსკვლავი) იგი წერს თითოეულ გაფართოების ფაილზე გამოძახების
ახალ პარამეტრს აქ შევეხოთ ორ მეტნაკლებად ცნობილ გაფართოებას და
დანარჩენს თქვენ თვითონ გაართმევთ თავს. მოკლედ განვიხილოთ MP3 და AVI
ფაილების მაგალითზე. ეს ბრძანებებია Add to Windows Media Player
list და Play with Windows Media Player, თუ გსურთ ამ ბრძანებების
მოშორება მიბრძანდით რეესტრში მისამართზე:
HKEY_CLASSES_ROOT\mp3file\shellex\ContextMenuHandlers
მონახეთ ორი გამოძახების პარამეტრი WMPAddToPlaylist
და WMPPlayAsPlaylist (თუ თქვენ სხვა პლეერს ხმარობთ, მაშინ ამ მისამართზე
მისი პარამეტრებიც დაგხვდებათ)
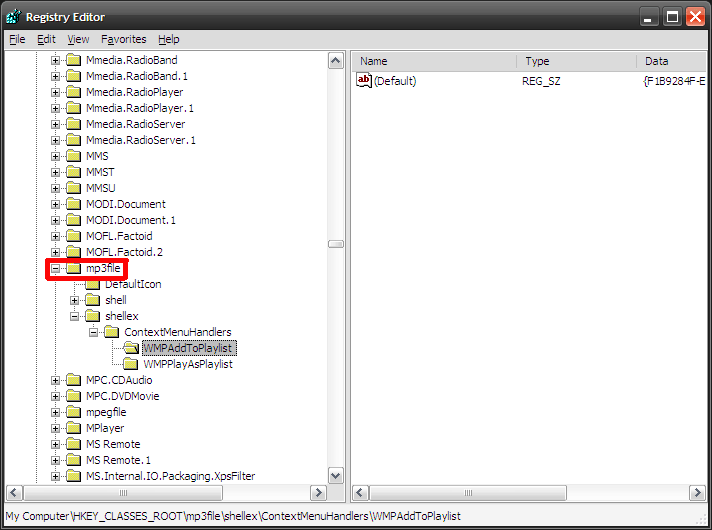
გადიდებისთვის დაჭირეთ სურათზე
ამით ჩვენ მოვიშორებთ MP3 გაფართოების ფაილების
კონტექსტურ მენიუში არსებულ Media Player–ის ბრძანებებს, თუ გსურთ
AVI გაფართოების ფაილებსაც მოაშოროთ ეს ბრძანებები მაშინ შებრძანდით
რეესტრში მისამართზე:
HKEY_CLASSES_ROOT\AVIFile\shellex\ContextMenuHandlers
ჩაატარეთ
იგივე პროცედურები, მე მგონი პრინციპს უკვე მიხვდით და ამიტომ სხვა
გაფართოების ფაილების მაგალითს აღარ განვიხილავ! მოკლედ მე მგონი Media
Player –თან საქმე გავარჩიეთ! ახლა წავიდეთ შემდეგ
პროგრამასთან!
CuteFTP
ჩვენ ახალი პროგრამით ვბრუნდებით. არ ვიცი იყენებთ ამ
პროგრამას თუ არა, მაგრამ მე შევეცდები მაქსიმალურად შევეხო ყველა იმ
პროგრამას რომელიც ჩემს კომპშია (დამერწმუნეთ ცოტა არ არის :–)) და
რომელიც აჩენს თავის პუნქტებს კონტექსტურ მენიუში. მოკლედ გავხსენით
CuteFTP შევიდეთ მენიუში Tools -> Global Options… (ან დააჭირეთ
კლავიატურულ კომბინაციას Alt+F7) პირველივე ფანჯარაში შემოგეფეთებათ Chack
Box "Integrate into Windows Explorer Context Menu” უბრალოდ
მოხსენით თოლია შემდეგ Apply, Ok და მორჩა კინო. ეს ყველაფერი შეგიძლიათ
სურათზეც იხილოთ.
Windows Explorer
მივადექით საყვარელ Explorer–საც, თუ გსურთ
მაგალითად My Computer–ის კონტექსტური მენიუდან ამოიღოთ ბრძანება
Manage მაშინ გახსენით Start -> Run -> gpedit.msc შემდეგ მიყევით
მისამართს User Configuration -> Administrative Templates ->
Windows Components –> Windows Explorer აქ მონახეთ პარამეტრი
„Hides the Manage item on the Windows Explorer context
menu" დააწკაპუნეთ თაგუნიას ცხვირი, პარდონ! ისარი
ორჯერ და მნიშვნელობა გადაიყვანეთ Enabled-ზე.
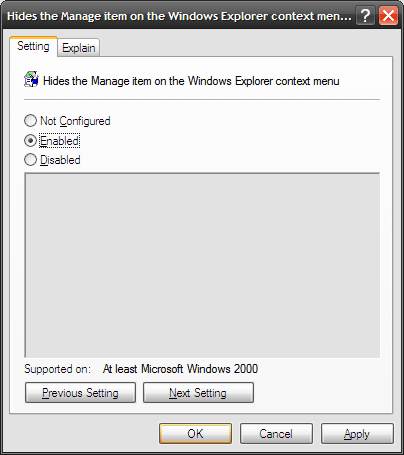
გადიდებისთვის დაჭირეთ სურათზე
მაგალითად თუ გსურთ, რომ საერთოდ არ გქონდეთ
Explorer–ში კონტექსტური მენიუ მაშინ gpedit.msc–ში იგივე
მისამართზე (User Configuration -> Administrative Templates ->
Windows Components –> Windows Explorer) მონახეთ პარამეტრი
„Remove Windows Explorer's default context menu" და
მიანიჭეთ მნიშვნელობა Enabled:–)
Registry (რეესტრი)
ხოხ, დიდი ხანია არ გვიმუშავია შენთან ჩემო რეესტრო
:–). რა ვთქვა არ ვიცი ისედაც საკმარისად ვიძრომიალეთ რეესტრში, და
მგონი ძირითადი პრინციპი ყველასთვის გასაგებია, მაგრამ მაინც არის ერთი
ორი სიტყვა დასამატებელი. მაგალითად თუ გვსურს საქაღალდეებთან
დაკავშირებული კონტქსტური მენიუს ბრძანებების მოშორება უნდა შევიდეთ
მისამართებზე:
HKEY_CLASSES_ROOT\Folder\shell
HKEY_CLASSES_ROOT\Folder\shellex
HKEY_CLASSES_ROOT\Directory\shell
ამ მისამართებზე ჩამოწერილი იქნება ყველა იმ
პროგრამის ბრძანება, რომელიც კონკრეტულად საქაღალდესთან მუშაობს. თუ
გვსურს მაგალითად რომელიმე კონკრეტული ბრძანების წაშლა მაშინ გახსენით
ისევ რეესტრი დააჭირეთ F3–ს და ჩაწერეთ ამ ბრძანების სახელი თუ
გაგიმართლად და რეესტრში ასეთი ბრძანება მოიძებნა წაშალეთ. თუ გსურთ
შეიძლება შეცვალოთ კიდეც, ვთქვათ ქართულად ჩაუწეროთ ახალი ბრძანება
(იგულისხმება ბრძანების სახელი, თორემ საქმეს იგივეს გააკეთებს რასაც
აქამდე აკეთებდა).
Internet Explorer–ის კონტექსტური მენიუს გასუფთავება
დღეს დილას ასევე შევამჩნიე, რომ ჩემი ინტერნეტ
ექსპლორერის კონტექსტური მენიუც საშინლად იყო გაზრდილი და შევეცადე ესეც
გამენთავისუფლებინა და დამეპატარავებინა.
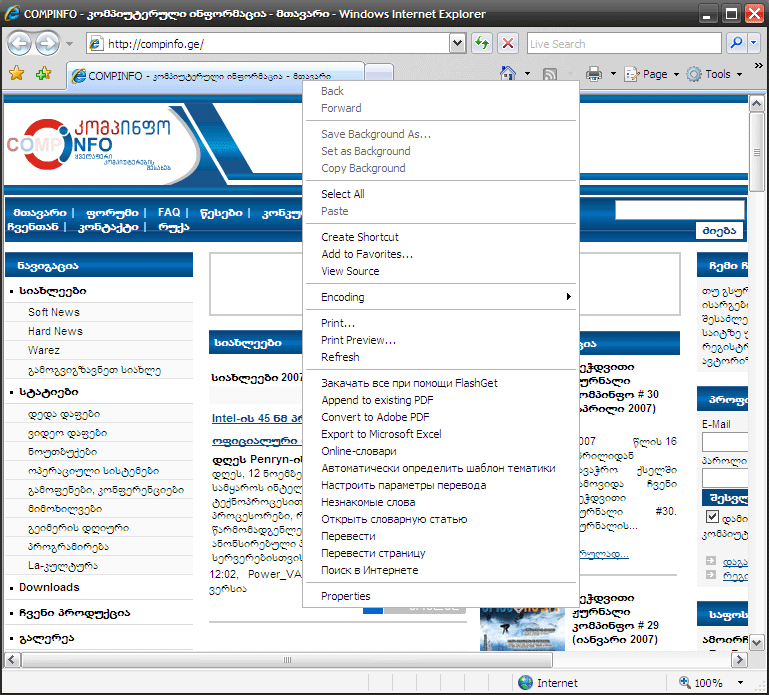
გადიდებისთვის დაჭირეთ სურათზე
ექსპლორერის მენიუსგან განსხვავებით აქ ბევრი
წვალება არ არის საჭირო მხოლოდ ერთი მისამართია რეესტრში საიდანაც
რომელიმე ბრძანების ამოღება (ამოშლა/წაშლა) არის შესაძლებელი მისამართი
არის შემდეგი:
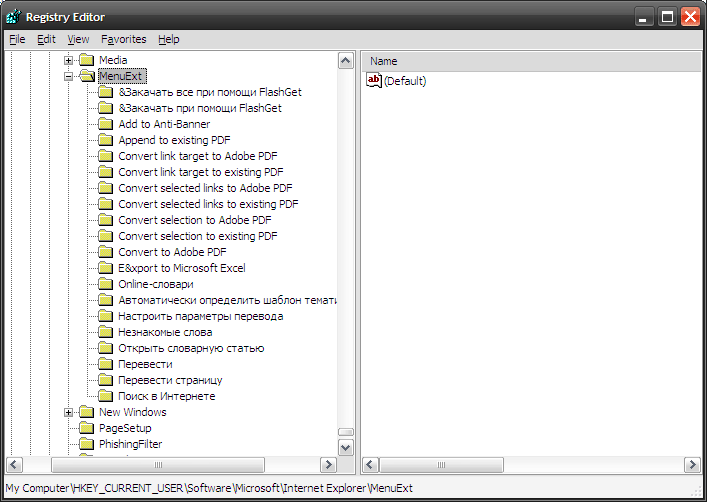
გადიდებისთვის დაჭირეთ სურათზე
HKEY_CURRENT_USER\Software\Microsoft\Internet
Explorer\MenuExt როგორც სურათზე ჩანს აქ გამოტანილია ყველა ის ბრძანება,
რომელიც ინტერნეტ ექსპლორერის კონტექსტურ მენიუშია წარმოდგენილი, მოკლედ
ბევრი, რომ აღარ გავაგრძელო მივყვეთ წაშლას. ყველაფერი ზედმეტად მარტივია,
უბრალოდ მონიშნეთ ის ბრძანება, რომელიც არ გსურთ რომ ინტერნეტ ექსპლორერის
კონტექსტურ მენიუში ჩანდეს და წაშალეთ იგი, თუმცა აქ გაგიმხელთ ერთ
საიდუმლოს, თქვენ შეგიძლიათ ამ ბრძანებას სახელი შეუცვალოთ და მაგალითად
ქართულად დააწეროთ რამე, სახელის შეცვლა ხდება ასევე ძალიან მარტივად
უბრალოდ მონიშნეთ კონკრეტული ბრძანება დააჭირეთ თაგუნიას მარჯვენა ღილაკს
და შემდეგ დააჭირეთ Rename.
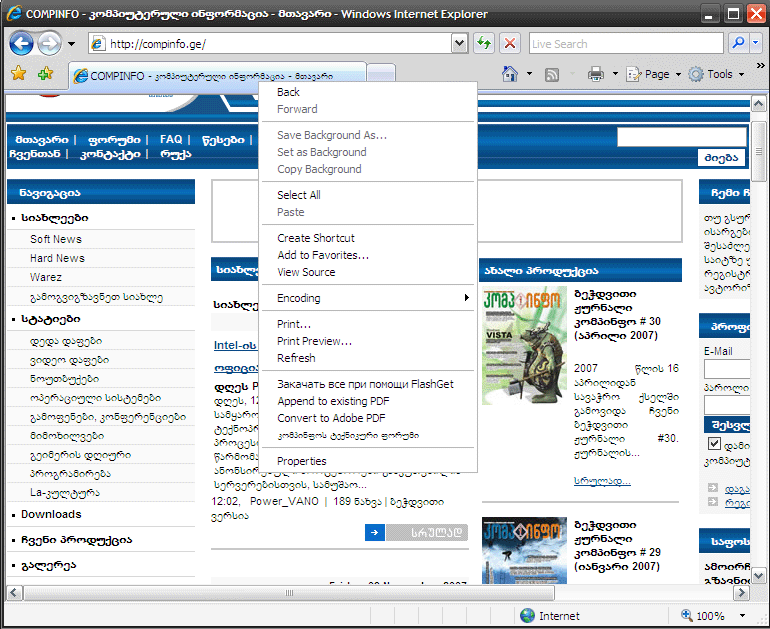
გადიდებისთვის დაჭირეთ სურათზე
და ბოლოს!
სანამ რაიმეს წაშლიდეთ აუცილებლად შექმენით კონკრეტული განყოფილების (რეესტრის განყოფილება იგულისხმება)
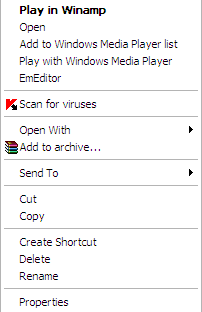
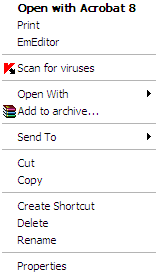
ასლი, ანუ გაუკეთეთ ექსპორტირება: კონკრეტულ
განყოფილებაზე დააჭირეთ თაგუნიას მარჯვენა ღილაკი Export ჩაუწერეთ რაიმე
სახელი და დააჭირეთ Save! ეს იმ შემთხვევისთვის თუ მოგინდებათ ამ
ბრძანებების უკან დაბრუნება, მაგრამ მერწმუნეთ არ მოგინდებათ. რატომ?
ყველაფერს სურათები გეტყვიან :–).

